-6%









HP ProBook 440 G9 14" Notebook i5-1235U 8GB 512SSD Windows 10 Pro (6L303PA#AKL)
฿33,400.00 Original price was: ฿33,400.00.฿31,800.00Current price is: ฿31,800.00. ฿34,026.00 (ราคารวมภาษี)

HP Z1 G9 TWR Workstation i7-12700 16GB 512SSD Windows 11 Pro (732K9PA#AKL)
฿45,900.00 Original price was: ฿45,900.00.฿43,300.00Current price is: ฿43,300.00. ฿46,331.00 (ราคารวมภาษี)
HP ProBook 440 G9 14″ Notebook i7-1260P 16GB 1TBSSD Windows 10 Pro (6L305PA#AKL)
฿42,500.00 Original price was: ฿42,500.00.฿40,000.00Current price is: ฿40,000.00. ฿42,800.00 (ราคารวมภาษี)
Windows 10 Pro 64bit (Downgrade from Windows 11 Pro License), 14 inch FHD (1920×1080) Anti-Glare LED UWVA 250 for HD Webcam Narrow Bezel bent, Intel Core i7-1260P (12C/16T, 18 MB Cache, up to 4.7 GHz), 16GB (1x16GB) DDR4-3200, 1TB PCIe-4×4 2280 NVMe TLC Solid State Drive, Integrated Graphics, No Optical Disk Drive, Realtek 8852BE Wi-Fi 6 +Bluetooth 5.2 WW WLAN, Long Life 51Whr Fast Charge 3 cell Battery & 45 Watt Smart nPFC Right Angle AC Adapter, HP 3 year Next Business Day Onsite Notebook Only Hardware Support Warranty Extension
สั่งจองสินค้าได้
รหัสสินค้า:
6L305PA#AKL
หมวดหมู่: Notebook, HP, HP Probook, HP Probook 440 G9 (14")
ป้ายกำกับ: HP, HP Laptop, Laptop
คำอธิบาย
Dell 3080 MC i3-10100T 4GB 500GB W10P (SNS38MC002)

14 inch FHD (1920×1080) Anti-Glare LED UWVA 250 for HD Webcam Narrow Bezel bent

Intel Core i7-1260P (12C/16T, 18 MB Cache, up to 4.7 GHz)

16GB (1x16GB) DDR4-3200

1TB PCIe-4×4 2280 NVMe TLC Solid State Drive

Integrated Graphics

Windows 10 Pro 64bit (Downgrade from Windows 11 Pro License)

Realtek 8852BE Wi-Fi 6 +Bluetooth 5.2 WW WLAN

HP 3 year Next Business Day Onsite Notebook Only Hardware Support Warranty Extension
HP ProBook 440 G9 14-inch i7-1260P 16GB 6L305PA
HP ProBook 440 G9 14-inch i7-1260P 16GB 6L305PA
HP ProBook 440 G9 14″ Notebook i7-1260P 16GB 1TBSSD Windows 10 Pro (6L305PA#AKL)
- Windows 10 Pro 64bit (Downgrade from Windows 11 Pro License)
- 14 inch FHD (1920×1080) Anti-Glare LED UWVA 250 for HD Webcam Narrow Bezel bent
- Intel Core i7-1260P (12C/16T, 18 MB Cache, up to 4.7 GHz)
- 16GB (1x16GB) DDR4-3200
- 1TB PCIe-4×4 2280 NVMe TLC Solid State Drive
- Integrated Graphics
- No Optical Disk Drive
- Realtek 8852BE Wi-Fi 6 +Bluetooth 5.2 WW WLAN
- Long Life 51Whr Fast Charge 3 cell Battery & 45 Watt Smart nPFC Right Angle AC Adapter
- HP Wolf Pro Security Edition 1 Yr
- HP 3 year Next Business Day Onsite Notebook Only Hardware Support Warranty Extension
HP ProBook 440 G9 14-inch i7-1260P 16GB 6L305PA
HP ProBook 440 G9 14-inch i7-1260P 16GB 6L305PA
HP ProBook 440 G9 14-inch i7-1260P 16GB 6L305PA
HP ProBook 440 G9 14-inch i7-1260P 16GB 6L305PA
HP Probook 440 14-inch G9
HP Probook 440 14" G9 Notebook
ส่วนประกอบ
คอมพิวเตอร์ของคุณมีส่วนประกอบที่ติดอันดับยอดนิยม บทนี้ให้รายละเอียดเกี่ยวกับส่วนประกอบของคุณ ที่ตั้ง และวิธีการทำงาน

ด้านขวา
ใช้ภาพประกอบและตารางเพื่อระบุส่วนประกอบทางด้านขวาของคอมพิวเตอร์

ส่วนประกอบด้านขวาและคำอธิบาย
ส่วนประกอบ
คำอธิบาย
(1)

ช่องใส่ซิมการ์ด (เฉพาะบางผลิตภัณฑ์เท่านั้น)
รองรับการ์ดไร้สาย Subscriber Identity Module (SIM)
สำหรับขั้นตอนการติดตั้งซิมการ์ด โปรดดูการใช้ซิมการ์ด (เฉพาะบางผลิตภัณฑ์เท่านั้น )
บันทึก:
รุ่นที่ไม่มี WWAN จะมีการแทรกแบบถาวร
(2)

แจ็คคอมโบสัญญาณเสียงออก (หูฟัง)/สัญญาณเสียงเข้า (ไมโครโฟน)
เชื่อมต่อลำโพงสเตอริโอ หูฟัง เอียร์บัด ชุดหูฟัง หรือสายสัญญาณเสียงของโทรทัศน์ที่เป็นอุปกรณ์เสริม ยังเชื่อมต่อไมโครโฟนชุดหูฟังเสริม แจ็คนี้ไม่สนับสนุนไมโครโฟนแบบสแตนด์อโลนที่เป็นอุปกรณ์เสริม
คำเตือน:
เพื่อลดความเสี่ยงของการบาดเจ็บ ให้ปรับระดับเสียงก่อนสวมหูฟัง เอียร์บัด หรือชุดหูฟัง สำหรับข้อมูลด้านความปลอดภัยเพิ่มเติม โปรดดูประกาศ ข้อบังคับ ความ ปลอดภัย และสิ่งแวดล้อม
ในการเข้าถึงคู่มือนี้:
-
เลือก ไอคอน ค้นหา (เฉพาะบางผลิตภัณฑ์เท่านั้น) ในแถบงาน พิมพ์HP Documentationในกล่องค้นหา จากนั้นเลือก เอกสาร ประกอบของ HP
บันทึก:
เมื่ออุปกรณ์เชื่อมต่อกับแจ็ค ลำโพงของคอมพิวเตอร์จะถูกปิดใช้งาน
(3)

พอร์ต HDMI
เชื่อมต่ออุปกรณ์วิดีโอหรือเสียงที่เป็นอุปกรณ์เสริม เช่น โทรทัศน์ความละเอียดสูง ส่วนประกอบดิจิตอลหรือเสียงที่เข้ากันได้ หรืออุปกรณ์ High Definition Multimedia Interface (HDMI) ความเร็วสูง
(4)

พอร์ต USB SuperSpeed 5 Gbps
เชื่อมต่ออุปกรณ์ USB ให้การถ่ายโอนข้อมูลความเร็วสูง และ (สำหรับผลิตภัณฑ์บางรุ่น) จะชาร์จอุปกรณ์ขนาดเล็ก (เช่น สมาร์ทโฟน) เมื่อคอมพิวเตอร์เปิดอยู่หรืออยู่ในโหมดสลีป
บันทึก:
ใช้สายชาร์จ USB Type-A มาตรฐานหรืออะแดปเตอร์เคเบิล (ซื้อแยกต่างหาก) เมื่อชาร์จอุปกรณ์ภายนอกขนาดเล็ก
(5)

พอร์ต USB SuperSpeed 5 Gbps พร้อม HP Sleep และ Charge
เชื่อมต่ออุปกรณ์ USB ให้การถ่ายโอนข้อมูลความเร็วสูง และชาร์จอุปกรณ์ขนาดเล็ก (เช่น สมาร์ทโฟน) แม้ในขณะที่คอมพิวเตอร์ปิดอยู่
บันทึก:
ใช้สายชาร์จ USB Type-A มาตรฐานหรืออะแดปเตอร์เคเบิล (ซื้อแยกต่างหาก) เมื่อชาร์จอุปกรณ์ภายนอกขนาดเล็ก
(6)

พอร์ตขั้วต่อสายไฟ USB Type-C ®พอร์ต SuperSpeed 10 Gbps และพอร์ต Thunderbolt™ พร้อม HP Sleep and Charge
เชื่อมต่ออะแดปเตอร์ AC ที่มีขั้วต่อ USB Type-C เพื่อจ่ายไฟให้กับคอมพิวเตอร์ และชาร์จแบตเตอรี่ของคอมพิวเตอร์หากจำเป็น
- และ -
เชื่อมต่ออุปกรณ์ USB ให้การถ่ายโอนข้อมูลความเร็วสูง และชาร์จอุปกรณ์ขนาดเล็ก (เช่น สมาร์ทโฟน) แม้ในขณะที่คอมพิวเตอร์ปิดอยู่
บันทึก:
ใช้สายชาร์จ USB Type-C หรืออะแดปเตอร์แบบมาตรฐาน (ซื้อแยกต่างหาก) เมื่อชาร์จอุปกรณ์ภายนอกขนาดเล็ก
- และ -
เชื่อมต่ออุปกรณ์แสดงผลที่มีขั้วต่อ USB Type-C ซึ่งให้เอาต์พุต DisplayPort
บันทึก:
คอมพิวเตอร์ของคุณอาจรองรับชุดเชื่อมต่ออุปกรณ์ Thunderbolt

พอร์ตขั้วต่อสายไฟ USB Type-C, พอร์ต SuperSpeed 10 Gbps และเอาต์พุต DisplayPort™
เชื่อมต่ออะแดปเตอร์ AC ที่มีขั้วต่อ USB Type-C เพื่อจ่ายไฟให้กับคอมพิวเตอร์ และชาร์จแบตเตอรี่ของคอมพิวเตอร์หากจำเป็น
- และ -
เชื่อมต่ออุปกรณ์ USB ให้การถ่ายโอนข้อมูลความเร็วสูง และ (สำหรับผลิตภัณฑ์บางรุ่น) จะชาร์จอุปกรณ์ขนาดเล็ก (เช่น สมาร์ทโฟน) เมื่อคอมพิวเตอร์เปิดอยู่หรืออยู่ในโหมดสลีป
บันทึก:
ใช้สายชาร์จ USB Type-C หรืออะแดปเตอร์แบบมาตรฐาน (ซื้อแยกต่างหาก) เมื่อชาร์จอุปกรณ์ภายนอกขนาดเล็ก
- และ -
เชื่อมต่ออุปกรณ์แสดงผลที่มีขั้วต่อ USB Type-C ซึ่งให้เอาต์พุต DisplayPort
(7)
ไฟแบตเตอรี่
เมื่อเชื่อมต่อไฟ AC:
-
สีขาว: ประจุแบตเตอรี่มากกว่า 90%
-
เหลือง: ประจุแบตเตอรี่อยู่ระหว่าง 0 ถึง 90%
-
ปิด: แบตเตอรี่ไม่ชาร์จ
เมื่อถอดสายไฟ AC (ไม่ได้ชาร์จแบตเตอรี่):
-
สีเหลืองกะพริบ: แบตเตอรี่ถึงระดับแบตเตอรี่ต่ำ เมื่อแบตเตอรี่ถึงระดับแบตเตอรี่วิกฤต ไฟแบตเตอรี่จะเริ่มกะพริบอย่างรวดเร็ว
-
ปิด: แบตเตอรี่ไม่ชาร์จ
(8)

ขั้วต่อสายไฟ
เชื่อมต่ออะแดปเตอร์ AC
ซ้าย
ใช้ภาพประกอบและตารางเพื่อระบุส่วนประกอบทางด้านซ้ายของคอมพิวเตอร์

ส่วนประกอบด้านซ้ายและคำอธิบาย
ส่วนประกอบ
คำอธิบาย
(1)

ช่องเสียบสายนิรภัย
ต่อสายนิรภัยที่เป็นอุปกรณ์เสริมเข้ากับคอมพิวเตอร์
บันทึก:
สายเคเบิลรักษาความปลอดภัยได้รับการออกแบบให้ทำหน้าที่เป็นตัวยับยั้ง แต่อาจไม่สามารถป้องกันคอมพิวเตอร์จากการถูกจัดการอย่างไม่ถูกต้องหรือถูกขโมยได้
(2)

แจ็ค RJ-45 (เครือข่าย)/ไฟแสดงสถานะ
เชื่อมต่อสายเคเบิลเครือข่าย
-
สีเขียว (ซ้าย): เชื่อมต่อเครือข่ายแล้ว
-
สีเหลืองอำพัน (ขวา): กำลังมีกิจกรรมบนเครือข่าย
(3)

พอร์ตขับเคลื่อน USB SuperSpeed 5 Gbps
เชื่อมต่อและจ่ายไฟให้กับอุปกรณ์ USB ให้การถ่ายโอนข้อมูลความเร็วสูง และ (สำหรับผลิตภัณฑ์บางรุ่น) จะชาร์จอุปกรณ์ขนาดเล็ก (เช่น สมาร์ทโฟน) เมื่อคอมพิวเตอร์เปิดอยู่หรืออยู่ในโหมดสลีป
บันทึก:
ใช้สายชาร์จ USB Type-A มาตรฐานหรืออะแดปเตอร์เคเบิล (ซื้อแยกต่างหาก) เมื่อชาร์จอุปกรณ์ภายนอกขนาดเล็ก
จอมอนิเตอร์
ใช้ภาพประกอบและตารางเพื่อระบุส่วนประกอบการแสดงผล
โหมดแสงสีน้ำเงินต่ำ (มีเพียงบางผลิตภัณฑ์เท่านั้น)
จอแสดงผลคอมพิวเตอร์ของคุณจัดส่งมาจากโรงงานในโหมดแสงสีน้ำเงินต่ำ เพื่อความสบายตาและความปลอดภัยที่ดียิ่งขึ้น นอกจากนี้ โหมดแสงสีฟ้าจะปรับการปล่อยแสงสีฟ้าโดยอัตโนมัติเมื่อคุณใช้คอมพิวเตอร์ในเวลากลางคืนหรือสำหรับอ่านหนังสือ

แสดงส่วนประกอบและคำอธิบาย
ส่วนประกอบ
คำอธิบาย
(1)
เสาอากาศ WLAN* (เฉพาะบางผลิตภัณฑ์เท่านั้น)
ส่งและรับสัญญาณไร้สายเพื่อสื่อสารกับเครือข่ายท้องถิ่นแบบไร้สาย (WLAN)
(2)
เสาอากาศ WWAN* (เฉพาะบางผลิตภัณฑ์เท่านั้น)
ส่งและรับสัญญาณไร้สายเพื่อสื่อสารกับเครือข่ายบริเวณกว้างแบบไร้สาย (WWAN)
(3)
ไมโครโฟนภายใน
บันทึกเสียง.
(4)
ไฟกล้อง (เฉพาะบางผลิตภัณฑ์เท่านั้น)
เปิด: กล้องกำลังใช้งานอยู่
(5)
กล้อง (เฉพาะบางผลิตภัณฑ์เท่านั้น)
ให้คุณสนทนาทางวิดีโอ บันทึกวิดีโอ และบันทึกภาพนิ่งได้ กล้องบางตัวยังอนุญาตให้เข้าสู่ระบบ Windows การจดจำใบหน้าแทนการเข้าสู่ระบบด้วยรหัสผ่าน
บันทึก:
ฟังก์ชันของกล้องจะแตกต่างกันไปตามฮาร์ดแวร์ของกล้องและซอฟต์แวร์ที่ติดตั้งในผลิตภัณฑ์ของคุณ
(6)
ฝาครอบความเป็นส่วนตัวของกล้อง (เฉพาะบางผลิตภัณฑ์เท่านั้น)
โดยค่าเริ่มต้น เลนส์กล้องจะไม่ถูกปิด แต่คุณสามารถเลื่อนฝาครอบความเป็นส่วนตัวของกล้องเพื่อบังมุมมองของกล้องได้ หากต้องการใช้กล้อง ให้เลื่อนฝาครอบความเป็นส่วนตัวของกล้องไปในทิศทางตรงกันข้ามเพื่อให้เห็นเลนส์
บันทึก:
หากคุณมีทั้งกล้องหน้าและกล้องหลัง เมื่อเลนส์กล้องตัวหนึ่งถูกเปิดเผยและพร้อมใช้งาน กล้องอีกตัวจะถูกซ่อนไว้
*มองไม่เห็นเสาอากาศจากด้านนอกของคอมพิวเตอร์ เพื่อการส่งสัญญาณที่ดีที่สุด ควรรักษาพื้นที่รอบๆ เสาอากาศให้ปราศจากสิ่งกีดขวาง
สำหรับประกาศข้อบังคับเกี่ยวกับระบบไร้สาย โปรดดูส่วนประกาศข้อบังคับ ความปลอดภัย และสิ่งแวดล้อมที่ใช้กับประเทศหรือภูมิภาคของคุณ
ในการเข้าถึงคู่มือนี้:
-
เลือก ไอคอน ค้นหา (เฉพาะบางผลิตภัณฑ์เท่านั้น) ในแถบงาน พิมพ์HP Documentationในกล่องค้นหา จากนั้นเลือก เอกสาร ประกอบของ HP
พื้นที่คีย์บอร์ด
คีย์บอร์ดอาจแตกต่างกันไปตามภาษา
บันทึก:
แป้นพิมพ์ รวมถึงปุ่มฟังก์ชันและปุ่มเปิดปิด (เฉพาะบางผลิตภัณฑ์เท่านั้น) ถูกปิดใช้งานในโหมดยืน เต็นท์ และแท็บเล็ต หากต้องการเปิดใช้งานแป้นพิมพ์ รวมถึงปุ่มเปิดปิด ให้เปลี่ยนเป็นโหมด clamshell
จอสัมผัส
มีการอธิบายการตั้งค่าและส่วนประกอบจอสัมผัสไว้ที่นี่
การตั้งค่าจอสัมผัส
คุณเรียนรู้วิธีปรับการตั้งค่าทัชแพดและส่วนประกอบต่างๆ ที่นี่
การปรับการตั้งค่าจอสัมผัส
ใช้ขั้นตอนเหล่านี้เพื่อปรับการตั้งค่าจอสัมผัสและท่าทางสัมผัส
-
เลือก ไอคอน ค้นหา (เฉพาะบางผลิตภัณฑ์เท่านั้น) ในแถบงาน พิมพ์touchpad settingsในกล่องค้นหา จากนั้นกด Enter
-
เลือกการตั้งค่า
การเปิดจอสัมผัส
ทำตามขั้นตอนเหล่านี้เพื่อเปิดจอสัมผัส
-
เลือก ไอคอน ค้นหา (เฉพาะบางผลิตภัณฑ์เท่านั้น) ในแถบงาน พิมพ์touchpad settingsในกล่องค้นหา จากนั้นกด Enter
-
การใช้เมาส์ภายนอก ให้คลิกปุ่ม ทัชแพด
หากคุณไม่ได้ใช้เมาส์ภายนอก ให้กด แป้น Tabซ้ำๆ จนกว่าตัวชี้จะวางอยู่บนปุ่มทัชแพด จากนั้นกดแป้นเว้นวรรคเพื่อเลือกปุ่ม
ส่วนประกอบจอสัมผัส
ใช้ภาพประกอบและตารางเพื่อระบุส่วนประกอบจอสัมผัส

ส่วนประกอบจอสัมผัสและคำอธิบาย
ส่วนประกอบ
คำอธิบาย
(1)
โซนจอสัมผัส
อ่านท่าทางนิ้วของคุณเพื่อเลื่อนตัวชี้หรือเปิดใช้งานรายการบนหน้าจอ
(2)
โซนควบคุมด้านซ้าย
พื้นที่พื้นผิวที่ให้คุณทำท่าทางเพิ่มเติมได้
(3)
โซนควบคุมด้านขวา
พื้นที่พื้นผิวที่ให้คุณทำท่าทางเพิ่มเติมได้
ไฟ
ใช้ภาพประกอบและตารางเพื่อระบุไฟในคอมพิวเตอร์

ไฟและคำอธิบาย
ส่วนประกอบ
คำอธิบาย
(1)
ไฟแคปล็อค
เปิด: Caps lock เปิดอยู่ ซึ่งจะเปลี่ยนการป้อนคีย์เป็นอักษรตัวพิมพ์ใหญ่ทั้งหมด
(2)

ไฟคีย์ความเป็นส่วนตัว
เปิด: หน้าจอความเป็นส่วนตัวเปิดอยู่ ซึ่งช่วยป้องกันการดูจากมุมด้านข้าง
(3)

ปิดเสียง
-
เปิด: เสียงคอมพิวเตอร์ปิดอยู่
-
ปิด: เสียงคอมพิวเตอร์เปิดอยู่
(4)

ไฟปิดเสียงไมโครโฟน
-
เปิด: ไมโครโฟนปิดอยู่
-
ปิด: ไมโครโฟนเปิดอยู่
(5)

ไฟส่องสว่าง
-
เปิด: คอมพิวเตอร์เปิดอยู่
-
กะพริบ (เฉพาะบางผลิตภัณฑ์เท่านั้น): คอมพิวเตอร์อยู่ในสถานะสลีป ซึ่งเป็นสถานะประหยัดพลังงาน คอมพิวเตอร์ปิดไฟที่จอแสดงผลและส่วนประกอบที่ไม่จำเป็นอื่นๆ
-
ปิด: คอมพิวเตอร์จะปิด อยู่ในโหมดไฮเบอร์เนต หรืออยู่ในโหมดสลีป ทั้งนี้ขึ้นอยู่กับรุ่นคอมพิวเตอร์ของคุณ ไฮเบอร์เนตเป็นสถานะประหยัดพลังงานที่ใช้พลังงานน้อยที่สุด
(6)
ไฟล็อค Fn
เปิด: แป้น fnถูกล็อค
ปุ่ม ลำโพง และเครื่องอ่านลายนิ้วมือ
เครื่องอ่านลายนิ้วมือสามารถอยู่บนทัชแพด แผงด้านข้างของคอมพิวเตอร์ หรือที่ฝาครอบด้านบนใต้แป้นพิมพ์

ปุ่ม ลำโพง และเครื่องอ่านลายนิ้วมือและคำอธิบาย
ส่วนประกอบ
คำอธิบาย
(1)

ปุ่มเปิดปิด
-
เมื่อคอมพิวเตอร์ปิดอยู่ ให้กดปุ่มสั้นๆ เพื่อเปิดคอมพิวเตอร์
-
เมื่อคอมพิวเตอร์เปิดอยู่ ให้กดปุ่มสั้นๆ เพื่อเข้าสู่โหมดสลีป
-
เมื่อคอมพิวเตอร์อยู่ในสถานะสลีป ให้กดปุ่มสั้นๆ เพื่อออกจากโหมดสลีป (เฉพาะบางผลิตภัณฑ์เท่านั้น)
-
เมื่อคอมพิวเตอร์อยู่ในโหมดไฮเบอร์เนต ให้กดปุ่มสั้นๆ เพื่อออกจากโหมดไฮเบอร์เนต
สำคัญ:
การกดปุ่มเปิด/ปิดค้างไว้จะทำให้ข้อมูลที่ไม่ได้บันทึกสูญหาย
หากคอมพิวเตอร์หยุดตอบสนองและขั้นตอนการปิดเครื่องไม่ได้ผล ให้กดปุ่มเปิด/ปิดค้างไว้อย่างน้อย 4 วินาทีเพื่อปิดเครื่อง
หากต้องการเรียนรู้เพิ่มเติมเกี่ยวกับการตั้งค่าพลังงานของคุณ ให้ใช้ไอคอนพลังงาน
-
คลิกขวาที่ไอคอนPower จากนั้นเลือกPower and sleep settingsหรือPower Options ทั้งนี้ ขึ้น อยู่กับผลิตภัณฑ์ของคุณ
จากนั้นเลือกPower and sleep settingsหรือPower Options ทั้งนี้ ขึ้น อยู่กับผลิตภัณฑ์ของคุณ
(2)
ลำโพง
สร้างเสียง.
(3)
เครื่องอ่านลายนิ้วมือ (เฉพาะบางผลิตภัณฑ์เท่านั้น)
อนุญาตให้ใช้ลายนิ้วมือเข้าสู่ระบบ Windows แทนการเข้าสู่ระบบด้วยรหัสผ่าน
-
ปัดลงผ่านเครื่องอ่านลายนิ้วมือ
สำคัญ:
เพื่อป้องกันปัญหาการเข้าสู่ระบบด้วยลายนิ้วมือ ตรวจสอบให้แน่ใจว่าคุณได้ลงทะเบียนลายนิ้วมือว่าทุกด้านของนิ้วของคุณได้รับการลงทะเบียนโดยเครื่องอ่านลายนิ้วมือ
ปุ่มพิเศษ
ใช้ภาพประกอบและตารางเพื่อระบุคีย์พิเศษ

กุญแจพิเศษและคำอธิบาย
ส่วนประกอบ
คำอธิบาย
(1)
ปุ่ม esc
แสดงข้อมูลระบบเมื่อกดพร้อมกับแป้น fn
(2)
แป้น fn
เรียกใช้ฟังก์ชันระบบที่ใช้บ่อยเมื่อกดร่วมกับปุ่มอื่น คีย์ผสมดังกล่าวเรียกว่าคีย์ ลัด
(3)

แป้นวินโดว์
เปิดเมนูเริ่ม
บันทึก:
การกดปุ่ม Windows อีกครั้งจะเป็นการปิดเมนูเริ่ม
(4)
ปุ่มดำเนินการ
ดำเนินการฟังก์ชั่นระบบที่ใช้บ่อย
(5)

รหัสแอปพลิเคชัน Windows
แสดงตัวเลือกสำหรับวัตถุที่เลือก
(6)

ปุ่มเปิดปิด
-
เมื่อคอมพิวเตอร์ปิดอยู่ ให้กดปุ่มสั้นๆ เพื่อเปิดคอมพิวเตอร์
-
เมื่อคอมพิวเตอร์เปิดอยู่ ให้กดปุ่มสั้นๆ เพื่อเข้าสู่โหมดสลีป
-
เมื่อคอมพิวเตอร์อยู่ในสถานะสลีป ให้กดปุ่มสั้นๆ เพื่อออกจากโหมดสลีป (เฉพาะบางผลิตภัณฑ์เท่านั้น)
-
เมื่อคอมพิวเตอร์อยู่ในโหมดไฮเบอร์เนต ให้กดปุ่มสั้นๆ เพื่อออกจากโหมดไฮเบอร์เนต
สำคัญ:
การกดปุ่มเปิด/ปิดค้างไว้จะทำให้ข้อมูลที่ไม่ได้บันทึกสูญหาย
หากคอมพิวเตอร์หยุดตอบสนองและขั้นตอนการปิดเครื่องไม่ได้ผล ให้กดปุ่มเปิด/ปิดค้างไว้อย่างน้อย 4 วินาทีเพื่อปิดเครื่อง
หากต้องการเรียนรู้เพิ่มเติมเกี่ยวกับการตั้งค่าพลังงานของคุณ ให้ใช้ไอคอนพลังงาน
-
คลิกขวาที่ไอคอนPower จากนั้นเลือกPower and sleep settingsหรือPower Options ทั้งนี้ ขึ้น อยู่กับผลิตภัณฑ์ของคุณ
จากนั้นเลือกPower and sleep settingsหรือPower Options ทั้งนี้ ขึ้น อยู่กับผลิตภัณฑ์ของคุณ
HP Probook 440 14-inch G9HP Probook 440 14-inch G9HP Probook 440 14-inch G9HP Probook 440 14-inch G9HP Probook 440 14-inch G9HP Probook 440 14-inch G9HP Probook 440 14-inch G9HP Probook 440 14-inch G9
HP Probook 440 14-inch G9
HP Probook 440 14" G9 Notebook
ส่วนประกอบคอมพิวเตอร์ของคุณมีส่วนประกอบที่ติดอันดับยอดนิยม บทนี้ให้รายละเอียดเกี่ยวกับส่วนประกอบของคุณ ที่ตั้ง และวิธีการทำงาน |
ด้านขวา
ใช้ภาพประกอบและตารางเพื่อระบุส่วนประกอบทางด้านขวาของคอมพิวเตอร์
|
ส่วนประกอบ |
คำอธิบาย |
||
|---|---|---|---|
|
(1) |
|
ช่องใส่ซิมการ์ด (เฉพาะบางผลิตภัณฑ์เท่านั้น) |
รองรับการ์ดไร้สาย Subscriber Identity Module (SIM) สำหรับขั้นตอนการติดตั้งซิมการ์ด โปรดดูการใช้ซิมการ์ด (เฉพาะบางผลิตภัณฑ์เท่านั้น ) บันทึก: รุ่นที่ไม่มี WWAN จะมีการแทรกแบบถาวร |
|
(2) |
|
แจ็คคอมโบสัญญาณเสียงออก (หูฟัง)/สัญญาณเสียงเข้า (ไมโครโฟน) |
เชื่อมต่อลำโพงสเตอริโอ หูฟัง เอียร์บัด ชุดหูฟัง หรือสายสัญญาณเสียงของโทรทัศน์ที่เป็นอุปกรณ์เสริม ยังเชื่อมต่อไมโครโฟนชุดหูฟังเสริม แจ็คนี้ไม่สนับสนุนไมโครโฟนแบบสแตนด์อโลนที่เป็นอุปกรณ์เสริม คำเตือน: เพื่อลดความเสี่ยงของการบาดเจ็บ ให้ปรับระดับเสียงก่อนสวมหูฟัง เอียร์บัด หรือชุดหูฟัง สำหรับข้อมูลด้านความปลอดภัยเพิ่มเติม โปรดดูประกาศ ข้อบังคับ ความ ปลอดภัย และสิ่งแวดล้อม ในการเข้าถึงคู่มือนี้:
บันทึก: เมื่ออุปกรณ์เชื่อมต่อกับแจ็ค ลำโพงของคอมพิวเตอร์จะถูกปิดใช้งาน |
|
(3) |
พอร์ต HDMI |
เชื่อมต่ออุปกรณ์วิดีโอหรือเสียงที่เป็นอุปกรณ์เสริม เช่น โทรทัศน์ความละเอียดสูง ส่วนประกอบดิจิตอลหรือเสียงที่เข้ากันได้ หรืออุปกรณ์ High Definition Multimedia Interface (HDMI) ความเร็วสูง |
|
|
(4) |
|
พอร์ต USB SuperSpeed 5 Gbps |
เชื่อมต่ออุปกรณ์ USB ให้การถ่ายโอนข้อมูลความเร็วสูง และ (สำหรับผลิตภัณฑ์บางรุ่น) จะชาร์จอุปกรณ์ขนาดเล็ก (เช่น สมาร์ทโฟน) เมื่อคอมพิวเตอร์เปิดอยู่หรืออยู่ในโหมดสลีป บันทึก: ใช้สายชาร์จ USB Type-A มาตรฐานหรืออะแดปเตอร์เคเบิล (ซื้อแยกต่างหาก) เมื่อชาร์จอุปกรณ์ภายนอกขนาดเล็ก |
|
(5) |
|
พอร์ต USB SuperSpeed 5 Gbps พร้อม HP Sleep และ Charge |
เชื่อมต่ออุปกรณ์ USB ให้การถ่ายโอนข้อมูลความเร็วสูง และชาร์จอุปกรณ์ขนาดเล็ก (เช่น สมาร์ทโฟน) แม้ในขณะที่คอมพิวเตอร์ปิดอยู่ บันทึก: ใช้สายชาร์จ USB Type-A มาตรฐานหรืออะแดปเตอร์เคเบิล (ซื้อแยกต่างหาก) เมื่อชาร์จอุปกรณ์ภายนอกขนาดเล็ก |
|
(6) |
|
พอร์ตขั้วต่อสายไฟ USB Type-C ®พอร์ต SuperSpeed 10 Gbps และพอร์ต Thunderbolt™ พร้อม HP Sleep and Charge |
เชื่อมต่ออะแดปเตอร์ AC ที่มีขั้วต่อ USB Type-C เพื่อจ่ายไฟให้กับคอมพิวเตอร์ และชาร์จแบตเตอรี่ของคอมพิวเตอร์หากจำเป็น - และ - เชื่อมต่ออุปกรณ์ USB ให้การถ่ายโอนข้อมูลความเร็วสูง และชาร์จอุปกรณ์ขนาดเล็ก (เช่น สมาร์ทโฟน) แม้ในขณะที่คอมพิวเตอร์ปิดอยู่ บันทึก: ใช้สายชาร์จ USB Type-C หรืออะแดปเตอร์แบบมาตรฐาน (ซื้อแยกต่างหาก) เมื่อชาร์จอุปกรณ์ภายนอกขนาดเล็ก - และ - เชื่อมต่ออุปกรณ์แสดงผลที่มีขั้วต่อ USB Type-C ซึ่งให้เอาต์พุต DisplayPort บันทึก: คอมพิวเตอร์ของคุณอาจรองรับชุดเชื่อมต่ออุปกรณ์ Thunderbolt |
|
|
|
พอร์ตขั้วต่อสายไฟ USB Type-C, พอร์ต SuperSpeed 10 Gbps และเอาต์พุต DisplayPort™ |
เชื่อมต่ออะแดปเตอร์ AC ที่มีขั้วต่อ USB Type-C เพื่อจ่ายไฟให้กับคอมพิวเตอร์ และชาร์จแบตเตอรี่ของคอมพิวเตอร์หากจำเป็น - และ - เชื่อมต่ออุปกรณ์ USB ให้การถ่ายโอนข้อมูลความเร็วสูง และ (สำหรับผลิตภัณฑ์บางรุ่น) จะชาร์จอุปกรณ์ขนาดเล็ก (เช่น สมาร์ทโฟน) เมื่อคอมพิวเตอร์เปิดอยู่หรืออยู่ในโหมดสลีป บันทึก: ใช้สายชาร์จ USB Type-C หรืออะแดปเตอร์แบบมาตรฐาน (ซื้อแยกต่างหาก) เมื่อชาร์จอุปกรณ์ภายนอกขนาดเล็ก - และ - เชื่อมต่ออุปกรณ์แสดงผลที่มีขั้วต่อ USB Type-C ซึ่งให้เอาต์พุต DisplayPort |
|
(7) |
|
ไฟแบตเตอรี่ |
เมื่อเชื่อมต่อไฟ AC:
เมื่อถอดสายไฟ AC (ไม่ได้ชาร์จแบตเตอรี่):
|
|
(8) |
|
ขั้วต่อสายไฟ |
เชื่อมต่ออะแดปเตอร์ AC |
ซ้าย
ใช้ภาพประกอบและตารางเพื่อระบุส่วนประกอบทางด้านซ้ายของคอมพิวเตอร์
|
ส่วนประกอบ |
คำอธิบาย |
||
|---|---|---|---|
|
(1) |
|
ช่องเสียบสายนิรภัย |
ต่อสายนิรภัยที่เป็นอุปกรณ์เสริมเข้ากับคอมพิวเตอร์ บันทึก: สายเคเบิลรักษาความปลอดภัยได้รับการออกแบบให้ทำหน้าที่เป็นตัวยับยั้ง แต่อาจไม่สามารถป้องกันคอมพิวเตอร์จากการถูกจัดการอย่างไม่ถูกต้องหรือถูกขโมยได้ |
|
(2) |
|
แจ็ค RJ-45 (เครือข่าย)/ไฟแสดงสถานะ |
เชื่อมต่อสายเคเบิลเครือข่าย
|
|
(3) |
|
พอร์ตขับเคลื่อน USB SuperSpeed 5 Gbps |
เชื่อมต่อและจ่ายไฟให้กับอุปกรณ์ USB ให้การถ่ายโอนข้อมูลความเร็วสูง และ (สำหรับผลิตภัณฑ์บางรุ่น) จะชาร์จอุปกรณ์ขนาดเล็ก (เช่น สมาร์ทโฟน) เมื่อคอมพิวเตอร์เปิดอยู่หรืออยู่ในโหมดสลีป บันทึก: ใช้สายชาร์จ USB Type-A มาตรฐานหรืออะแดปเตอร์เคเบิล (ซื้อแยกต่างหาก) เมื่อชาร์จอุปกรณ์ภายนอกขนาดเล็ก |
จอมอนิเตอร์
ใช้ภาพประกอบและตารางเพื่อระบุส่วนประกอบการแสดงผล
โหมดแสงสีน้ำเงินต่ำ (มีเพียงบางผลิตภัณฑ์เท่านั้น)
จอแสดงผลคอมพิวเตอร์ของคุณจัดส่งมาจากโรงงานในโหมดแสงสีน้ำเงินต่ำ เพื่อความสบายตาและความปลอดภัยที่ดียิ่งขึ้น นอกจากนี้ โหมดแสงสีฟ้าจะปรับการปล่อยแสงสีฟ้าโดยอัตโนมัติเมื่อคุณใช้คอมพิวเตอร์ในเวลากลางคืนหรือสำหรับอ่านหนังสือ
|
ส่วนประกอบ |
คำอธิบาย |
|
|---|---|---|
|
(1) |
เสาอากาศ WLAN* (เฉพาะบางผลิตภัณฑ์เท่านั้น) |
ส่งและรับสัญญาณไร้สายเพื่อสื่อสารกับเครือข่ายท้องถิ่นแบบไร้สาย (WLAN) |
|
(2) |
เสาอากาศ WWAN* (เฉพาะบางผลิตภัณฑ์เท่านั้น) |
ส่งและรับสัญญาณไร้สายเพื่อสื่อสารกับเครือข่ายบริเวณกว้างแบบไร้สาย (WWAN) |
|
(3) |
ไมโครโฟนภายใน |
บันทึกเสียง. |
|
(4) |
ไฟกล้อง (เฉพาะบางผลิตภัณฑ์เท่านั้น) |
เปิด: กล้องกำลังใช้งานอยู่ |
|
(5) |
กล้อง (เฉพาะบางผลิตภัณฑ์เท่านั้น) |
ให้คุณสนทนาทางวิดีโอ บันทึกวิดีโอ และบันทึกภาพนิ่งได้ กล้องบางตัวยังอนุญาตให้เข้าสู่ระบบ Windows การจดจำใบหน้าแทนการเข้าสู่ระบบด้วยรหัสผ่าน บันทึก: ฟังก์ชันของกล้องจะแตกต่างกันไปตามฮาร์ดแวร์ของกล้องและซอฟต์แวร์ที่ติดตั้งในผลิตภัณฑ์ของคุณ |
|
(6) |
ฝาครอบความเป็นส่วนตัวของกล้อง (เฉพาะบางผลิตภัณฑ์เท่านั้น) |
โดยค่าเริ่มต้น เลนส์กล้องจะไม่ถูกปิด แต่คุณสามารถเลื่อนฝาครอบความเป็นส่วนตัวของกล้องเพื่อบังมุมมองของกล้องได้ หากต้องการใช้กล้อง ให้เลื่อนฝาครอบความเป็นส่วนตัวของกล้องไปในทิศทางตรงกันข้ามเพื่อให้เห็นเลนส์ บันทึก: หากคุณมีทั้งกล้องหน้าและกล้องหลัง เมื่อเลนส์กล้องตัวหนึ่งถูกเปิดเผยและพร้อมใช้งาน กล้องอีกตัวจะถูกซ่อนไว้ |
|
*มองไม่เห็นเสาอากาศจากด้านนอกของคอมพิวเตอร์ เพื่อการส่งสัญญาณที่ดีที่สุด ควรรักษาพื้นที่รอบๆ เสาอากาศให้ปราศจากสิ่งกีดขวาง สำหรับประกาศข้อบังคับเกี่ยวกับระบบไร้สาย โปรดดูส่วนประกาศข้อบังคับ ความปลอดภัย และสิ่งแวดล้อมที่ใช้กับประเทศหรือภูมิภาคของคุณ ในการเข้าถึงคู่มือนี้:
|
||
พื้นที่คีย์บอร์ด
คีย์บอร์ดอาจแตกต่างกันไปตามภาษา
บันทึก:
แป้นพิมพ์ รวมถึงปุ่มฟังก์ชันและปุ่มเปิดปิด (เฉพาะบางผลิตภัณฑ์เท่านั้น) ถูกปิดใช้งานในโหมดยืน เต็นท์ และแท็บเล็ต หากต้องการเปิดใช้งานแป้นพิมพ์ รวมถึงปุ่มเปิดปิด ให้เปลี่ยนเป็นโหมด clamshell
จอสัมผัส
มีการอธิบายการตั้งค่าและส่วนประกอบจอสัมผัสไว้ที่นี่
การตั้งค่าจอสัมผัส
คุณเรียนรู้วิธีปรับการตั้งค่าทัชแพดและส่วนประกอบต่างๆ ที่นี่
การปรับการตั้งค่าจอสัมผัส
ใช้ขั้นตอนเหล่านี้เพื่อปรับการตั้งค่าจอสัมผัสและท่าทางสัมผัส
-
เลือก ไอคอน ค้นหา (เฉพาะบางผลิตภัณฑ์เท่านั้น) ในแถบงาน พิมพ์touchpad settingsในกล่องค้นหา จากนั้นกด Enter
-
เลือกการตั้งค่า
การเปิดจอสัมผัส
ทำตามขั้นตอนเหล่านี้เพื่อเปิดจอสัมผัส
-
เลือก ไอคอน ค้นหา (เฉพาะบางผลิตภัณฑ์เท่านั้น) ในแถบงาน พิมพ์touchpad settingsในกล่องค้นหา จากนั้นกด Enter
-
การใช้เมาส์ภายนอก ให้คลิกปุ่ม ทัชแพด
หากคุณไม่ได้ใช้เมาส์ภายนอก ให้กด แป้น Tabซ้ำๆ จนกว่าตัวชี้จะวางอยู่บนปุ่มทัชแพด จากนั้นกดแป้นเว้นวรรคเพื่อเลือกปุ่ม
ส่วนประกอบจอสัมผัส
ใช้ภาพประกอบและตารางเพื่อระบุส่วนประกอบจอสัมผัส
|
ส่วนประกอบ |
คำอธิบาย |
||
|---|---|---|---|
|
(1) |
|
โซนจอสัมผัส |
อ่านท่าทางนิ้วของคุณเพื่อเลื่อนตัวชี้หรือเปิดใช้งานรายการบนหน้าจอ |
|
(2) |
|
โซนควบคุมด้านซ้าย |
พื้นที่พื้นผิวที่ให้คุณทำท่าทางเพิ่มเติมได้ |
|
(3) |
|
โซนควบคุมด้านขวา |
พื้นที่พื้นผิวที่ให้คุณทำท่าทางเพิ่มเติมได้ |
ไฟ
ใช้ภาพประกอบและตารางเพื่อระบุไฟในคอมพิวเตอร์
|
ส่วนประกอบ |
คำอธิบาย |
||
|---|---|---|---|
|
(1) |
|
ไฟแคปล็อค |
เปิด: Caps lock เปิดอยู่ ซึ่งจะเปลี่ยนการป้อนคีย์เป็นอักษรตัวพิมพ์ใหญ่ทั้งหมด |
|
(2) |
|
ไฟคีย์ความเป็นส่วนตัว |
เปิด: หน้าจอความเป็นส่วนตัวเปิดอยู่ ซึ่งช่วยป้องกันการดูจากมุมด้านข้าง |
|
(3) |
|
ปิดเสียง |
|
|
(4) |
|
ไฟปิดเสียงไมโครโฟน |
|
|
(5) |
|
ไฟส่องสว่าง |
|
|
(6) |
|
ไฟล็อค Fn |
เปิด: แป้น fnถูกล็อค |
ปุ่ม ลำโพง และเครื่องอ่านลายนิ้วมือ
เครื่องอ่านลายนิ้วมือสามารถอยู่บนทัชแพด แผงด้านข้างของคอมพิวเตอร์ หรือที่ฝาครอบด้านบนใต้แป้นพิมพ์
|
ส่วนประกอบ |
คำอธิบาย |
||
|---|---|---|---|
|
(1) |
|
ปุ่มเปิดปิด |
สำคัญ: การกดปุ่มเปิด/ปิดค้างไว้จะทำให้ข้อมูลที่ไม่ได้บันทึกสูญหาย หากคอมพิวเตอร์หยุดตอบสนองและขั้นตอนการปิดเครื่องไม่ได้ผล ให้กดปุ่มเปิด/ปิดค้างไว้อย่างน้อย 4 วินาทีเพื่อปิดเครื่อง หากต้องการเรียนรู้เพิ่มเติมเกี่ยวกับการตั้งค่าพลังงานของคุณ ให้ใช้ไอคอนพลังงาน
|
|
(2) |
|
ลำโพง |
สร้างเสียง. |
|
(3) |
|
เครื่องอ่านลายนิ้วมือ (เฉพาะบางผลิตภัณฑ์เท่านั้น) |
อนุญาตให้ใช้ลายนิ้วมือเข้าสู่ระบบ Windows แทนการเข้าสู่ระบบด้วยรหัสผ่าน
|
ปุ่มพิเศษ
ใช้ภาพประกอบและตารางเพื่อระบุคีย์พิเศษ
|
ส่วนประกอบ |
คำอธิบาย |
||
|---|---|---|---|
|
(1) |
|
ปุ่ม esc |
แสดงข้อมูลระบบเมื่อกดพร้อมกับแป้น fn |
|
(2) |
|
แป้น fn |
เรียกใช้ฟังก์ชันระบบที่ใช้บ่อยเมื่อกดร่วมกับปุ่มอื่น คีย์ผสมดังกล่าวเรียกว่าคีย์ ลัด |
|
(3) |
|
แป้นวินโดว์ |
เปิดเมนูเริ่ม บันทึก: การกดปุ่ม Windows อีกครั้งจะเป็นการปิดเมนูเริ่ม |
|
(4) |
|
ปุ่มดำเนินการ |
ดำเนินการฟังก์ชั่นระบบที่ใช้บ่อย |
|
(5) |
|
รหัสแอปพลิเคชัน Windows |
แสดงตัวเลือกสำหรับวัตถุที่เลือก |
|
(6) |
|
ปุ่มเปิดปิด |
สำคัญ: การกดปุ่มเปิด/ปิดค้างไว้จะทำให้ข้อมูลที่ไม่ได้บันทึกสูญหาย หากคอมพิวเตอร์หยุดตอบสนองและขั้นตอนการปิดเครื่องไม่ได้ผล ให้กดปุ่มเปิด/ปิดค้างไว้อย่างน้อย 4 วินาทีเพื่อปิดเครื่อง หากต้องการเรียนรู้เพิ่มเติมเกี่ยวกับการตั้งค่าพลังงานของคุณ ให้ใช้ไอคอนพลังงาน
|
HP Probook 440 14-inch G9HP Probook 440 14-inch G9HP Probook 440 14-inch G9HP Probook 440 14-inch G9HP Probook 440 14-inch G9HP Probook 440 14-inch G9HP Probook 440 14-inch G9HP Probook 440 14-inch G9
ข้อมูลเพิ่มเติม
| น้ำหนัก | 1.18 กก. |
|---|---|
| ขนาด | 3.6 × 18 × 18 เซนติเมตร |
| Product Type |
Notebook, Laptop |
| Brand | |
| Operating System |
Windows 10 Pro |
| Screen Size |
14 inch Non Touch |
| Resolution |
1920 x 1080 (Full HD) |
| Processor Family |
Intel Core i7 |
| Processor |
Core i7-1260P up to 4.7GHz 18M 12C/16T |
| CPU Core |
12 Core / 16 Threads |
| CPU Cache |
18 MB |
| CPU Speed |
up to 4.7GHz |
| Memory |
16GB DDR4 3200 |
| Graphic |
Integrated Graphics |
| Storage Group#1 |
None |
| M.2 Drives |
1TB M.2 SSD NVMe PCIe |
| Optical Drive |
None |
| LAN Ports |
1x 1GbE RJ-45 |
| Wireless |
Wireless LAN + Bluetooth |
| Mouse |
USB Mouse |
| Warranty |
3 Years On site |
บทวิจารณ์ (0)
มาเป็นคนแรกที่วิจารณ์ “HP ProBook 440 G9 14″ Notebook i7-1260P 16GB 1TBSSD Windows 10 Pro (6L305PA#AKL)” ยกเลิกการตอบ
This site uses Akismet to reduce spam. Learn how your comment data is processed.
การจัดส่งสินค้า


การจัดส่งสินค้า
ทางบริษัทฯ จัดส่งสินค้าในเขตกรุงเทพฯ และปริมณฑล ในวันทำการถัดไปโดยเจ้าหน้าที่ของบริษัทฯ สินค้าจะถึงมือท่านและท่านสามารถตรวจเช็คได้พร้อมกับเจ้าหน้าที่ของเรา
ส่วนการจัดส่งสินค้าต่างจังหวัด ทางบริษัทฯ จัดส่งโดยผ่านบริษัทฯ ขนส่งเอกชน โดยใช้บริการขนส่ง NimExpress, IT Transport, SDS เป็นส่วนใหญ่ ท่านจะได้รับสินค้าภายหลังการจัดส่งประมาณ 2-3 วันทำการ
UPS และ ตู้ Rack เป็นสินค้าที่มีค่าจัดส่งต่างจังหวัด เนื่องจากเป็นสินค้าที่มีน้ำหนักมาก และลูกค้าอาจจะต้องมารับจากศุนย์กระจายสินค้า
การรับประกันสินค้า
สินค้าที่ทางบริษัทฯ จำหน่าย รับประกันเป็นไปตามเงื่อนไขของสินค้านั้นๆ โดยท่านสามารถตรวจสอบการรับประกันได้จาก Website ของสินค้า, รายละเอียดที่ระบุไว้ในรายการสินค้า หรือสอบถามทางเจ้าหน้าที่ของเรา
Specification
 Loading...
Loading...
สินค้าที่เกี่ยวข้อง
Dell Latitude 3550 Laptop FHD 15.6-inch i7-1355U 16GB 512SSD MX570A-2G WiFi6E+BT Win11P (SNS3550053)
SKU:
SNS3550053
15.6" FHD (1920x1080) AG Non-Touch , Windows 11 Pro, Intel Core i7-1355U Processor (12 MB Cache,10 Core, 12 Threads, up to 5.0GHz, 15 W), 16GB (1x16GB) DDR5 5600MT/s, NVIDIA® GeForce® MX570A, 2 GB GDDR6, 512GB, M.2 2230, QLC PCIe Gen 4 NVMe, Optical Drive : None, Wifi6E, Bluetooth, Thai Backlight Keyboard, 3- cell, 42Wh Battery, Long Life Cycle, Express Charge, 65W AC rugged adapter, 4.5mm barrel, E4, 3Yr ProSupport + 3Yr battery service support, Free Dell Essential Breifcase 15″
Dell Latitude 3450 Laptop FHD 14-inch i5-1335U 16G 512SSD WiFi6E Ubuntu (SNS3450052)
SKU:
SNS3450052
14.0" FHD (1920x1080) Non-Touch, AG, IPS, 250 nits, Cam, WLAN , Ubuntu Linux, Intel Core i5-1335U (12MB Cache, 10Core, 12Threads, up to 4.60 GHz), 16GB (1x16GB) DDR5 Non-ECC, Intel UHD Graphics, 512GB, M.2 2230, TLC PCIe Gen 4 NVMe, Optical Drive : None, Intel® Wi-Fi 6E (6GHz) AX211, 2x2, Bluetooth 5.3, Thai backlit AI hotkey keyboard, 79-key, 3- cell, 42Wh Battery, Long Life Cycle, Express Charge, 65W AC rugged adapter, 3Yr ProSupport, Free Dell Essential Breifcase 15"
Dell Workstation Precision 3590 Mobile Ultra5 135H vPro Ent. 16GB 512SSD RTX500-4GB WiFi6E Win11P (SNSM359001)
SKU:
SNSM359001
15.6-inch FHD, 1920x1080, 100% sRGB, Non-Touch, Windows 11 Pro, Intel Core Ultra 5 135H vPro Ent. (18M cache, 14C/18T, up to 4.6 GHz, 28W), 16GB (1x16GB) 5200MT/s DDR5 non-ECC SODIMM, NVIDIA® RTX™ 500 Ada Generation, 4 GB, GDDR6, 512GB, M.2 2230, Gen4 PCIe NVMe, SSD, Class 35, Optical Drive : None, Wifi6E, Bluetooth, Thai backlit AI hotkey keyboard with numeric keypad, 99-key, 3 Cell, 54WHr, Long Lifecycle Battery , 100W Type C Power Adapter , 3-year Pro support + 3yr battery
Lenovo Thinkpad T14 Gen2 Intel 14″ i5-1135G7 16GB 512GB SSD W10P (20W000CGTH)
SKU:
20W000CGTH
Windows 10 Pro 64, English, 14" FHD (1920x1080) IPS 300nits Anti-glare, Intel Core i5-1135G7 (4C/8T, 8 MB Cache, up to 4.20 GHz), 16GB DDR4-3200, 512GB SSD M.2 2280 PCIe x4 NVMe Opal2, Integrated Intel Iris Xe Graphics, No Optical Disk Drive, Intel AX201 11ax, 2x2 + BT5.1, Backlit Keyboard, Thai + Wireless Mouse, 65W USB-C Power Adapter, 1 Year Carry-in Warranty, 3Y Premier Support Upgrade from 1Y Courier/Carry-in (5WS0T36154)
Lenovo Thinkpad L13 Gen2 Intel 13.3″ i5-1135G7 8GB 512GB SSD W10P (20VH005WTH)
SKU:
20VH005WTH
Windows 10 Pro 64, English, 13.3" FHD (1920x1080) IPS 250nits Anti-glare, Intel Core i5-1135G7 (4C/8T, 8 MB Cache, up to 4.20 GHz), 8GB DDR4-3200, 512GB SSD M.2 2280 PCIe 3.0x4 NVMe Opal2, Integrated Intel Iris Xe Graphics, No Optical Disk Drive, Intel AX201 11ax, 2x2 + BT5.1, Backlit Keyboard, Thai + Wireless Mouse, 65W USB-C Power Adapter, 3 Year Carry-in Warranty, 3Y Premier Support Upgrade from 3Y Courier/Carry-in (5WS0T36152)
Lenovo Thinkpad E15 Gen4 Intel 15.6″ i5-1235U 16GB 512GB SSD W11P (21E600C1TH)
SKU:
21E600C1TH
Windows 11 Pro 64, 15.6" FHD (1920x1080) IPS 300nits Anti-glare, 45% NTSC, Intel Core i5-1235U (10C/12T, 12 MB Cache, up to 4.40 GHz), 16GB (1x16GB) SO-DIMM DDR4-3200, 512GB SSD M.2 2242 PCIe 4.0x4 NVMe Opal2, Integrated Intel Iris Xe Graphics, No Optical Disk Drive, Intel AX201 11ax, 2x2 + BT5.1, Backlit Keyboard, Thai + Wireless Mouse, 65W USB-C Power Adapter, 1 Year Carry-in Warranty, 3Y Premier Support Upgrade from 1Y Courier/Carry-in (5WS0T36151)
Lenovo Thinkbook 14 Gen2 Intel 14″ i5-1135G7 8GB 256GB SSD Win10H (20VD00PATA#ICT)
SKU:
20VD00PATA#ICT
฿22,300.00 ฿23,861.00 (ราคารวมภาษี)
Windows 10 Home, 14" FHD (1920x1080) IPS 250nits Anti-glare, 45% NTSC, Intel Core i5-1135G7 (4C/8T, 8 MB Cache, up to 4.20 GHz), 8GB DDR4 3200, 256GB SSD M.2 2242 PCIe 3.0x4 NVMe + Empty HDD Bay, Intel Iris Xe Graphics, No Optical Disk Drive, 11ac, 2x2 + BT5.0, Non-backlit, Thai Keyboard + Wireless Mouse, 65W USB-C Power Adapter , 1 Year Carry-in Warranty
Lenovo V15 Gen2 AMD 15.6″ Ryzen 5 5500U 8GB 256GB SSD (82KDA00LTA)
SKU:
82KDA00LTA
No OS, 15.6"FHD TN AntiGlare 250 Nits , Ryzen 5 5500U (6C/12T, 3MB L2 Cache / 8MB L3 Cache, 2.1GHz up to 4.0GHz), 8GB(4X16GX16) DDR4 3200, 256GB SSD M.2 2242 PCIe NVMe, AMD Integrated Graphics, No Optical Disk Drive, 802.11ac 2×2 Wi-Fi® + Bluetooth 5.0, Keyboard IG Thai + Wireless Mouse, 15.6" Black Laptop Toploader TL210, 65W Power Adapter, 1 Year Carry-in Warranty
Dell Precision 5570 Mobile Workstation Touch i7-12800H (SNSM557002)
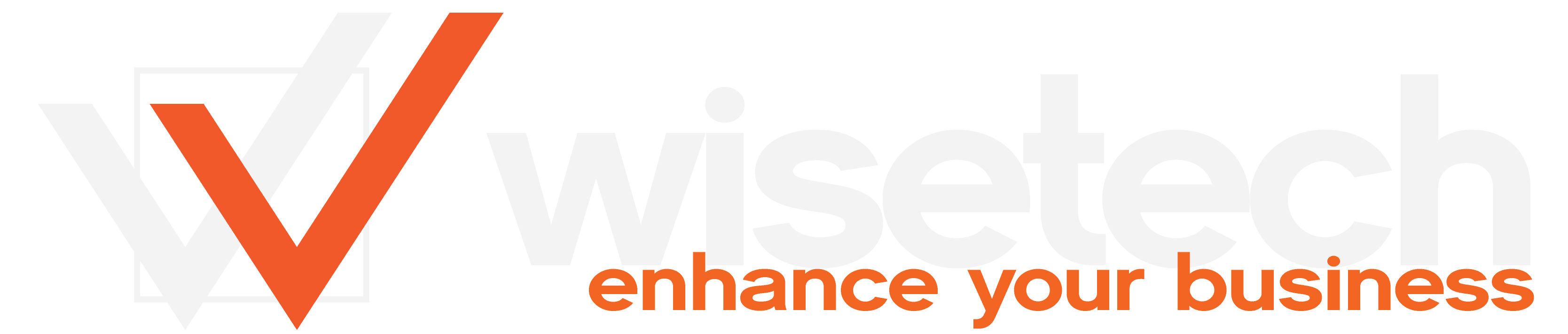

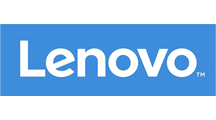


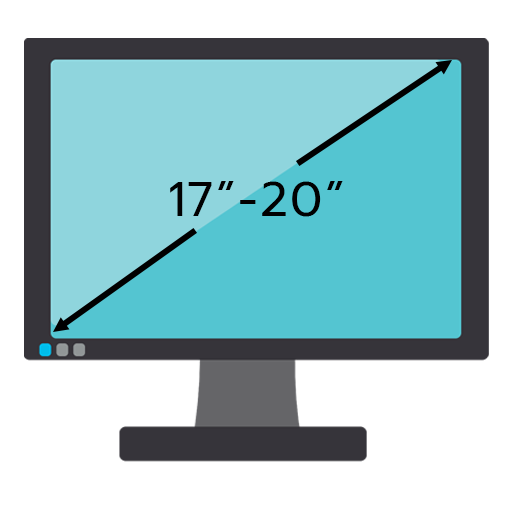
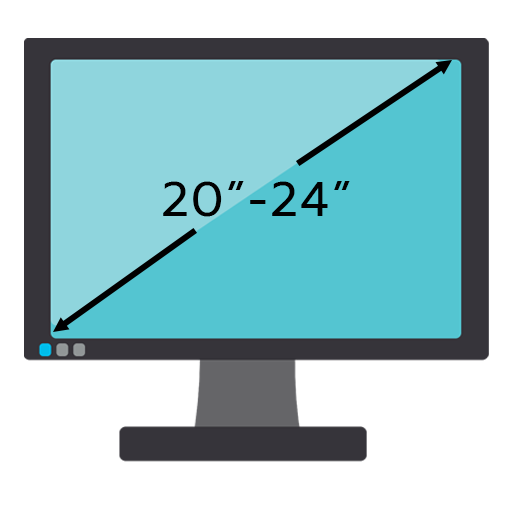
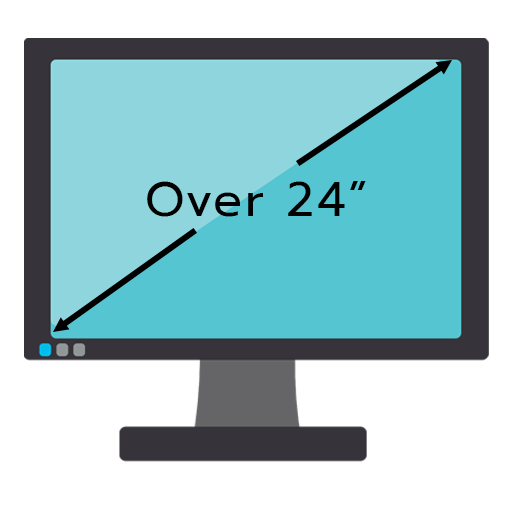
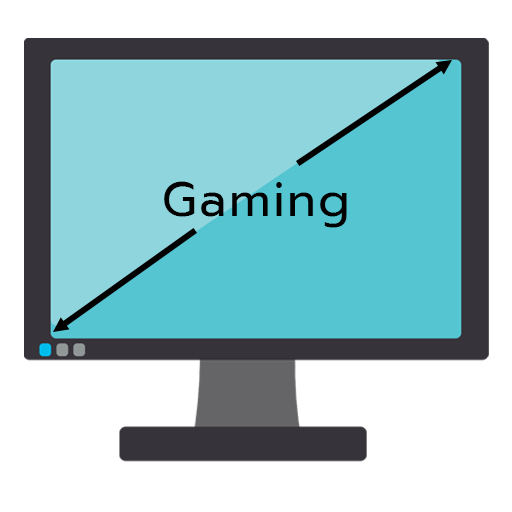
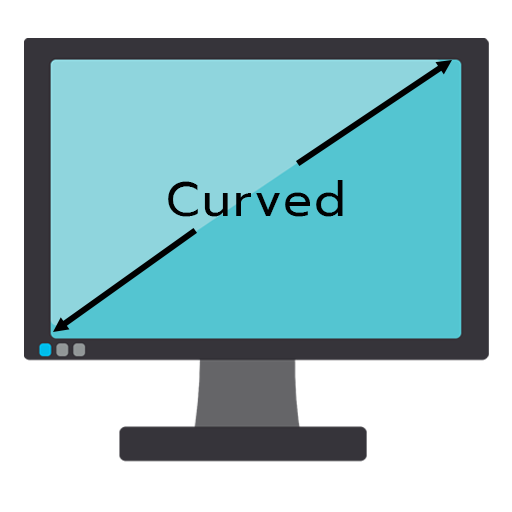









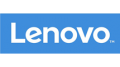
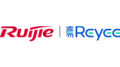
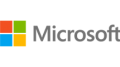


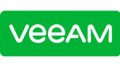
















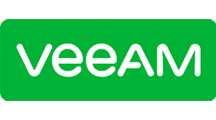










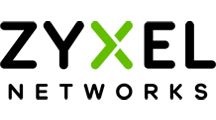
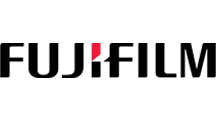

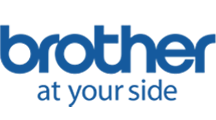

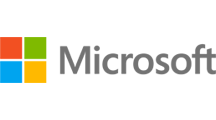



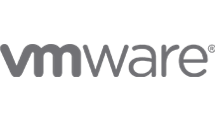
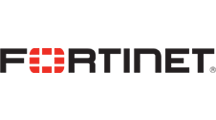
รีวิว
ยังไม่มีบทวิจารณ์